筆者は自作パソコンで、ELECOMのBluetoothアダプター「LBT-UAN05C2/N」を使ってキーボードとマウスをBluetooth接続しているのですが、パソコンの不調によりOSを再インストールした時に上手くペアリング(接続)ができなくなってしまいました。
今後もOS再インストールはすることがあると思うので備忘録として本記事を書いておこうと思います。
本内容に関係するスペックは以下の通りです。
- ELECOM「LBT-UAN05C/N」を使用
- OSは「Windows10 Home 64bit」
Windows10で「LBT-UAN05C/N」を使ってBluetooth接続できない人は参考になるかもしれません。
Bluetooth接続できなかった時の状況
筆者が本アダプターを使ってBluetooth接続できなかった時の状況は以下の通りです。
- WindowsUpdateは最新の状態
- LBT-UAN05C/Nのドライバをエレコムのサイトから入手しインストールした
- Bluetoothのキーボードとマウスが接続できない
- Bluetoothアダプターは認識しているが、Bluetoothをオン/オフする表示がない
補足をすると、
①の「WindowsUpdateは最新の状態になっている」とは、以下を見て判断しています。
Windowsの設定 > 更新とセキュリティ > WindowsUpdate
- LBT-UAN05C/NをWindows10で使う場合、WindowsUpdateを最新にしておきましょう。
②の「LBT-UAN05C/Nのドライバをエレコムのサイトから落として入れた」は以下のページのものを使いました。
Bluetooth4.0 アダプタ IVT社スタック – ELECOM | Bluetooth4.0 アダプタ IVT社スタック
④の「Bluetoothアダプターは認識しているがBluetoothをオン/オフする表示がない」とは以下のことです。
Windowsの設定 > デバイス > Bluetoothとその他のデバイス
こういう状況でした。
余談ですが、解決したのは翌日でした・・。
パソコンのことでハマった時は頭を冷やすと良いですね。
Bluetooth接続できなかった原因
さて、結論を言ってしまいます。 筆者の場合はWindows10の標準のドライバとエレコムのサイトから落としたドライバが競合していたと思われます。
なぜそう思ったのかというと、タスクバーにBluetoothのアイコンが2つあったからです。
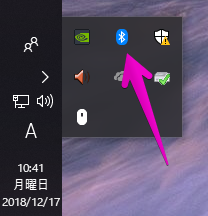
上の画像では1つしかありませんが、要はここにBluetoothのアイコンが2つあったんですよね。
おかしいと思ってインストールしたドライバを削除すると1つになりました。
あと、いろいろ調べたところLBT-UAN05C/NはWindows10の標準ドライバで使えるとのことだったのと、標準ドライバのみにするとBluetoothのオン/オフが表示されたところから、インストールしたドライバは要らないと判断が付けられました。
つまり、LBT-UAN05C/Nはパソコンに挿すだけで使えるということです。
気を効かせてドライバをインストールしなければ済んだ話だったんですね。
ただし、上記のエレコムのサイトから入手したドライバの削除方法については注意が必要で、今回ハマった一番の原因はこのドライバの削除がきちんと出来ていなかったことだと思ってます。
エレコムのサイトから落としたドライバをキレイに削除する方法
エレコムのサイトから落としたドライバを入れてしまった場合は、以下のように削除してください。
まずダメな例を紹介します。
これではドライバを削除したことにはなりません。
「デバイスのアンインストール」って書いてますしね・・。
ドライバの削除をするにはインストールで使ったsetup.exeを実行してください。
実行するとインストールではなく削除になります。
手順は画面の指示に従って進めていくだけです。
ドライバの削除が終わったら、デバイスマネージャーでBluetoothを右クリックして「ハードウェア変更のスキャン」を実行してください。
これでBluetoothのオン/オフの表示が出るのでオンにすれば、ペアリングが出来ます。
Windows10|LBT-UAN05C/NでBluetooth接続する方法
ここまではエレコムのサイトで入手したドライバをインストールしてしまった人の解決方法を紹介しましたが、そもそもLBT-UAN05C/Nの正しい使い方ってどうなの?という話をしていきます。
以下に手順を紹介します。
①WindowsUpdateを最新の状態にします。
②LBT-UAN05C/NをUSBポートに接続します。
③「Windowsキー + X」を押すと開くメニューから「設定」を選びます。
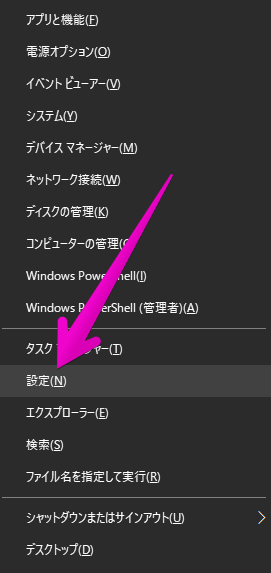
④Windowsの設定画面が開くので「デバイス」を選びます。
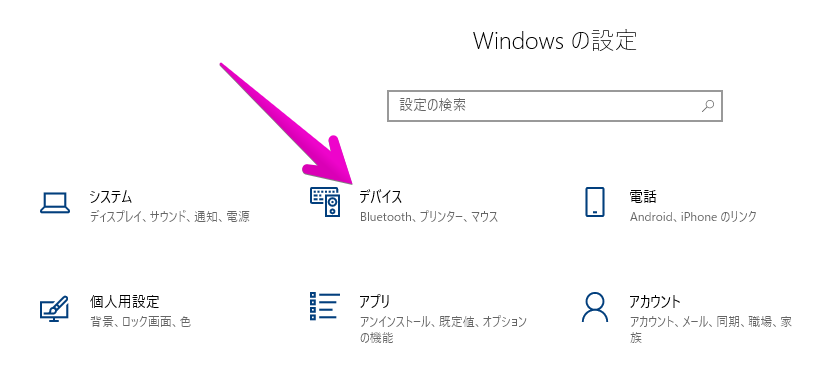
⑤Bluetoothとその他のデバイスの画面が開くので「Bluetoothまたはその他のデバイスを追加する」を選びます。
⑥デバイスを追加する画面が開くので「Bluetooth」を選びます。
⑦ペアリングさせたいデバイス(マウスやキーボードなど)をペアリング状態にすると、以下のように表示されます。
 キーボードの場合は上記のようにPINコードが表示されるので、接続するキーボードでPINコードを入力してEnterキーを押すと接続できます(既存のキーボードで入力するのではありません)
キーボードの場合は上記のようにPINコードが表示されるので、接続するキーボードでPINコードを入力してEnterキーを押すと接続できます(既存のキーボードで入力するのではありません)
⑧以下のように、「デバイスの準備が整いました!」画面が表示されるので、下の完了を押します。
⑨「Bluetoothとその他のデバイス」画面に戻るので、以下のようにペアリングさせたデバイスが見えていれば完了です。
Windows10|LBT-UAN05C/Nの使い方まとめ
次回のOS再インストールの時は以下のポイントに注意をしようと思います。
- WindowsUpdateを最新にしておく
- ドライバインストールはしない
- もしドライバインストールをしてしまったら上記の通りで削除する
















