
すごく今更感がありますが・・・
本記事では、unifyingレシーバー2個を使って1つのマウス(ロジクール MX MASTER 2S)を利用する手順を紹介。
マウスはロジクールのunifying接続対応のものであれば、別のものでも同じ手順で利用できると思う。
背景
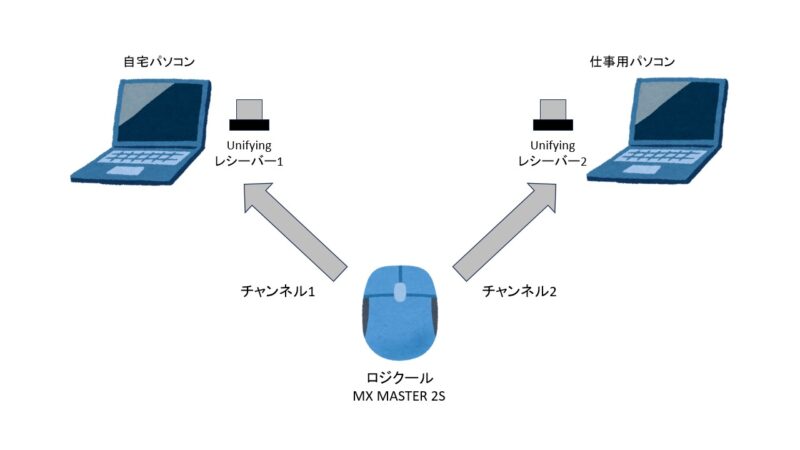
なぜ、こんなことをしようと思ったのか。
その背景は以下の通り。
最近は自宅で仕事用パソコンを使って仕事をすることがある。
効率的に仕事をしたいので、お気に入りのロジクール製マウスを使いたい。
しかし、仕事用パソコンはシンクラ端末の為かBluetooth接続ができないので、unifying接続で利用するしかないと考えた。
自宅パソコンでも同マウスをunifying接続で利用をしているが、unifyingレシーバーをいちいち挿し替えるのは面倒。
unifyingレシーバーはいくつか持っているので、それぞれのパソコンに挿しっぱなしにしてマウスのチャンネルを切り替えるだけで使えるようにしたい。
お気に入りのマウスは「ロジクール MX MASTER 2S」
ちなみに自宅パソコンはBluetooth接続ができるがunifyin接続にしているのは、こちらの方が安定するから・・・という謎の拘りである。
とはいえ、Bluetooth接続で使うとしてもチャンネルの使い分けは必要なので、解決にはならないわけで。
問題
単にunifyingレシーバーを仕事用パソコンに挿せば使えると思っていたが、そうではなかった。
複数のunifyingレシーバーで1つのマウスを利用するには、それぞれのunifyingレシーバーでペアリング設定をする必要があると判明。
そして、もう1つの問題として、unifyingレシーバーの設定には専用ソフトが必要だが、仕事用パソコンにそのソフトをインストールすることはできない。
(会社のものなので無断でソフトをインストールできないし、そもそもシンクラ端末の為)
仕事用パソコンでunifying接続でマウスを使うにはどうすれば良いのか・・・。
unifyingレシーバーでペアリングをするしくみ
unifyingレシーバーとマウス、それぞれにペアリングの設定が保存されている模様。
何が言いたいかというと、設定はパソコンに依存しないので、unifyingレシーバーへの設定作業は実際にマウスを使いたいパソコンでする必要はなく、別のパソコンで設定作業をしても良いということ。
今回の場合、仕事用パソコンに専用ソフトをインストールして設定する必要があると思っていたが、その必要はなくて自宅パソコンで2つのunifyingレシーバーの設定をすれば良いということがわかった。
これにより、仕事用パソコンにペアリングのための専用ソフトをインストールできないという問題は解消された。
マウスに設定を持っているというのがどういうことかというと、ロジクール MX MASTER 2Sの場合、Easy-Switchテクノロジー搭載のため、最大3つのデバイスとペアリングが可能。
MX MASTER 2Sには1〜3の3つのチャンネルがあって、チャンネル1と1つ目のデバイスをペアリング、チャンネル2と2つ目のデバイスをペアリングする・・・ということができる。
ここでいうデバイスとは、自宅パソコンと仕事用パソコンのこと。
ということで、今回やりたいことを実現するには、
自宅パソコンで2つのunifyingレシーバーにペアリング設定をして、自宅パソコンにunifyingレシーバー1、仕事用パソコンにunifyingレシーバー2を挿してペアリングさせれば良いことになる。
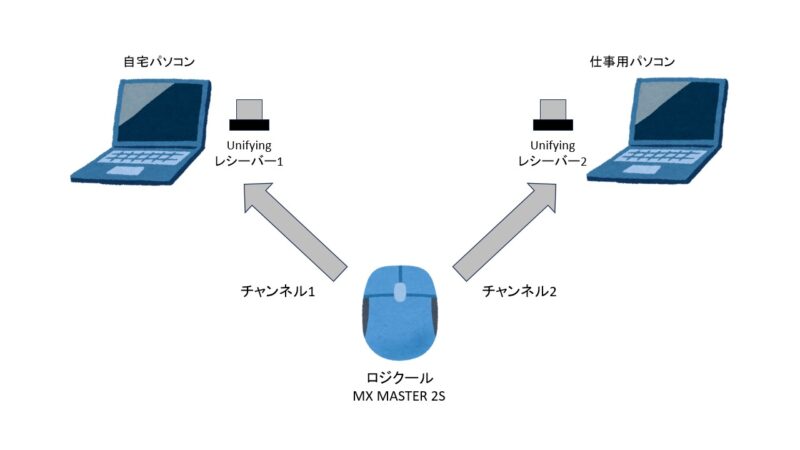
複数のunifyingレシーバーに1つのロジクールマウスをペアリングする手順
今回、以下の手順で設定することで1つのマウスを2つのunifyingレシーバーにペアリングすることができた。
- Unifying Softwareをインストールする
- ペアリング設定をする(1つ目)
- ペアリング設定をする(2つ目)
- マウス側でチャンネルを切替えて使用する
簡単に手順を載せておく。
1.Unifying Softwareをインストール
- Unifying Softwareをインストールする
- ペアリング設定をする(1つ目)
- ペアリング設定をする(2つ目)
- マウス側でチャンネルを切替えて使用する
1−1.Unifying Softwareダウンロードページを開く。
1−2.以下のページが開くので、パソコンのOSバージョンを選んで「今すぐダウンロード」をクリック。今回の場合はWindows10になる。
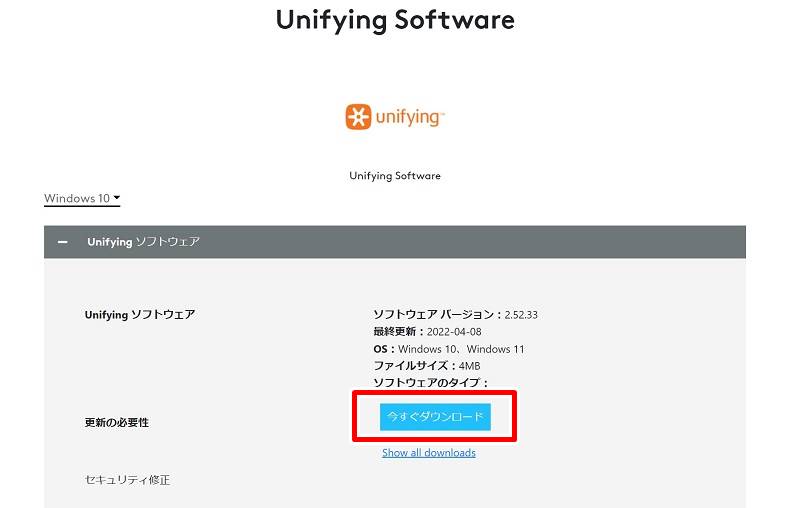
1−3.ダウンロードフォルダにダウンロードされた「unifying252.exe」をダブルクリック。
1−4.以下の画面が開くので「このライセンス契約書に同意します」を選んで「インストール」をクリック。
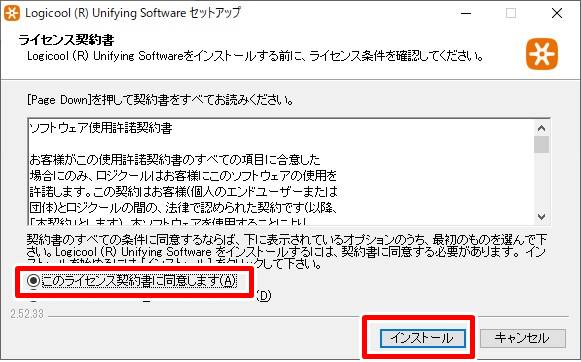
1−5.以下が表示されたらインストール完了。
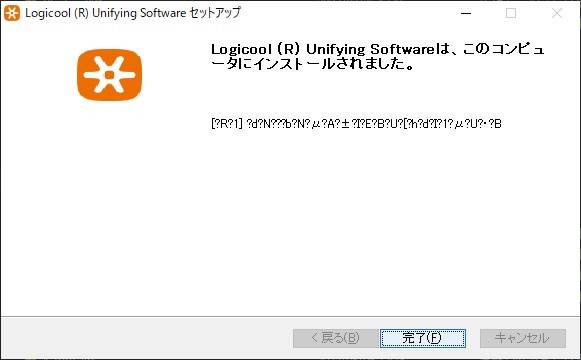
2.ペアリング設定をする(1つ目)
- Unifying Softwareをインストールする
- ペアリング設定をする(1つ目)
- ペアリング設定をする(2つ目)
- マウス側でチャンネルを切替えて使用する
2−1.マウスの電源を入れてチャンネル「1」を選んで電源を切っておく。
※電源を入れたままでも良いと思うが、このあとの手順をわかりやすくするために、ここでは電源を切ることにする。
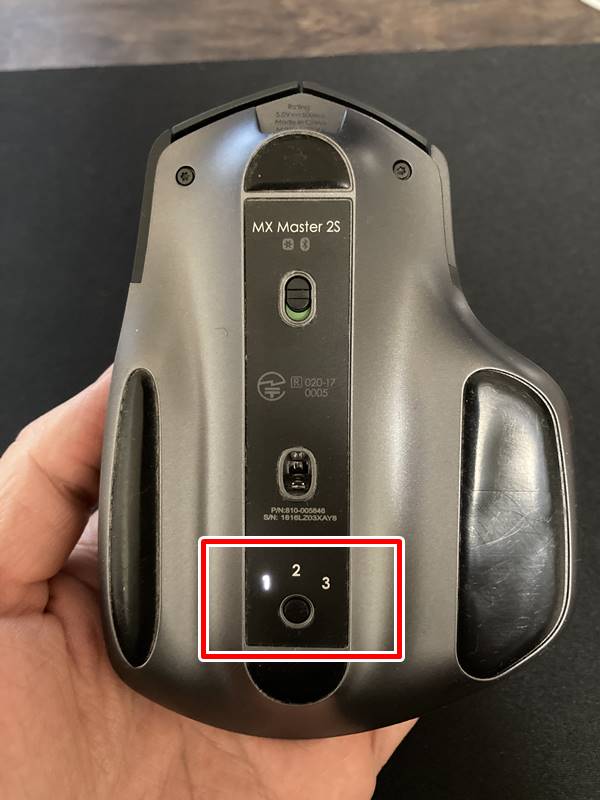
2−2.unifyingレシーバーをパソコンに接続する。
2−3.インストール後、以下の画面が勝手に開いているので「次へ」をクリック。
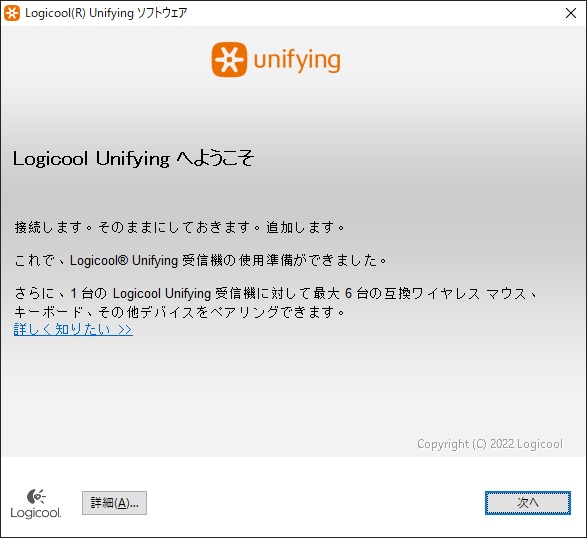
2−4.マウスの電源をONにする。認識されると「次へ」ボタンが押せるようになる。
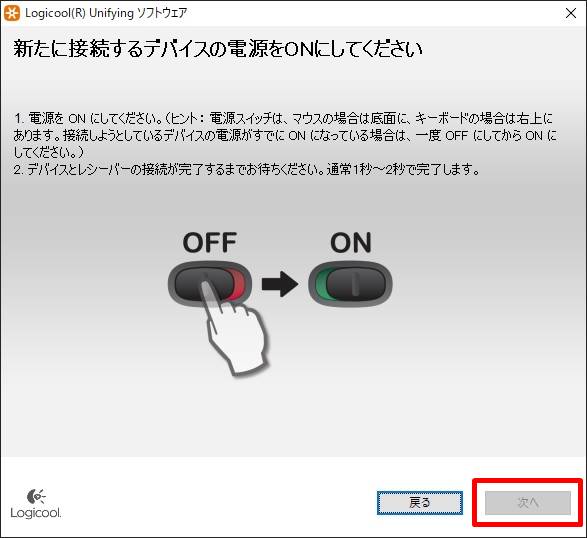
2−5.マウスが使えることを確認して「はい」→「次へ」をクリック。
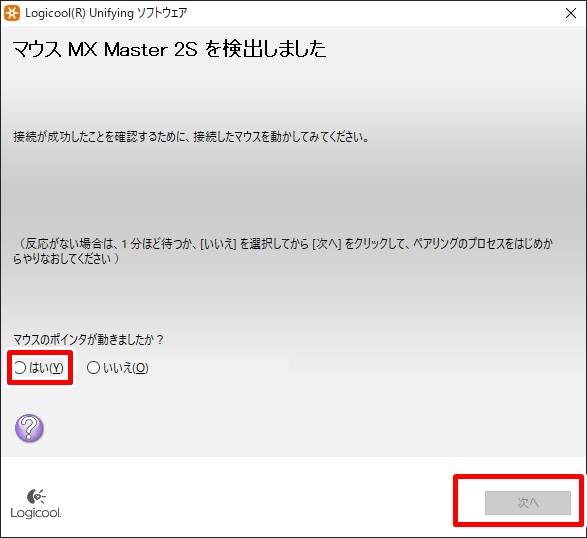
2−6.「完了」をクリック。
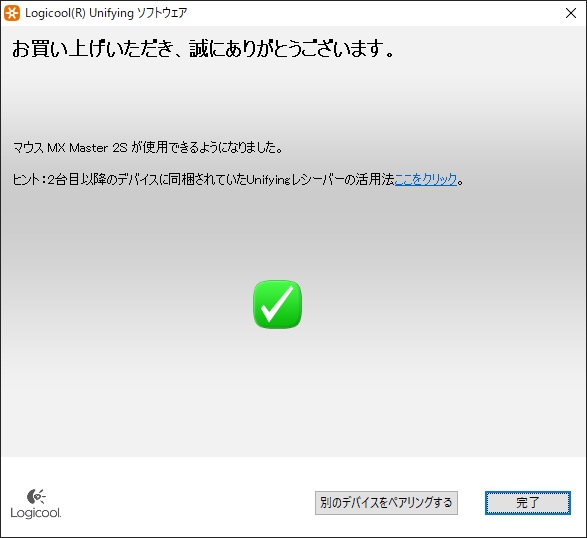
これで1台目のパソコンへの接続は終わり。
3.ペアリング設定をする(2つ目)
- Unifying Softwareをインストールする
- ペアリング設定をする(1つ目)
- ペアリング設定をする(2つ目)
- マウス側でチャンネルを切替えて使用する
手順は1台目と同じ。
ただし、マウスのチャンネルは「2」を選んでおく。
※もちろん「3」でも良い。1台目と被らなければ良い。
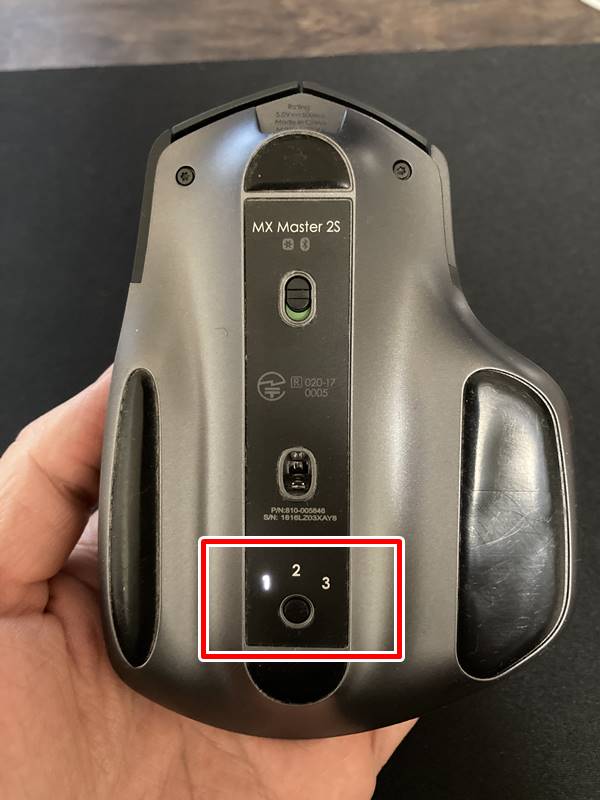
ちなみに「2−3」の設定画面の開き方がわからなかったので、筆者は「1−3」から再度実施した。
プログラムの中にこの設定ソフトを見つけられなかった・・・。
4.マウス側でチャンネルを切替えて使用する
- Unifying Softwareをインストールする
- ペアリング設定をする(1つ目)
- ペアリング設定をする(2つ目)
- マウス側でチャンネルを切替えて使用する
あとはマウスのチャンネルを選ぶだけで、マウスを使い分けられる。
- 1台目のパソコンで使う場合はチャンネル「1」を選択
- 2台目のパソコンで使う場合はチャンネル「2」を選択
という感じ。
解決
これでお気に入りのマウスを仕事用パソコンでも簡単に使えるようになった。
今回の主な学びはunifyingレシーバーの設定は利用するパソコンでやる必要はないということ。
これは結構わからなかったです・・・。
同じ境遇の人の参考になれば幸いです。
ちなみにLogi Bolt(unifyingに代わる最近のロジクールの無線接続方式)も同じではないかと推測しています。
筆者が今欲しいロジクール Easy-Switchテクノロジー対応デバイス
MX MASTER 3S
今使っているMX MASTER 2Sが壊れたら後継の3Sが欲しい。
公式サイトの表示価格で17,000円程と高価であるが、2Sの使い心地の良さから3Sもきっと良いであろうという考え。
高速スクロールホイール実装により、縦長のサイトやExcelなど、勢いよくホイールを回すことで一瞬で一番下(上)まで移動が出来るのが便利。
あと、グリップも筆者の手にはすごくしっくりくる感じが良い。握りやすい。
マウスポインターの操作も安いマウスと比べるとかなり正確で、マウス操作のストレスが少ない。
3Sはunifying接続には非対応で、その代わりのLogi Boltに対応。
Logi Boltはunifyingと同様にUSBレシーバーで接続。Bluetooth接続よりも安定した動作を実現(正直、筆者的にはunifyingと違いがわからない)
もちろんBluetooth接続にも対応。レシーバーがない時など状況によりペアリング方法を変えられる。








