前の記事で、MacBookPro 13インチ Touch Barモデル(MPXV2JA/A)を購入したことを書きました。
購入はいいけど、実際TouchBarってどうなの?
っていう今更ながらの疑問について、使用感を書いてみようと思う。
ちなみに、TouchBarは、良いか悪いかでいうと、「使いこなせれば便利」というのが率直な感想です。
ひとまずTouchBarってこんな感じですよってことをお伝えできればと思います。
TouchBarは使いこなせればすごく便利!
本題のTouchBarの話。
TouchBarは使いこなせれば、すごく便利かなと思う。
TouchBarの特徴は、個人的には一言でいうと
面倒くさいマウスカーソルの操作を無くしてくれる
これだと思う。
例えば、Safariで何かを検索する時。
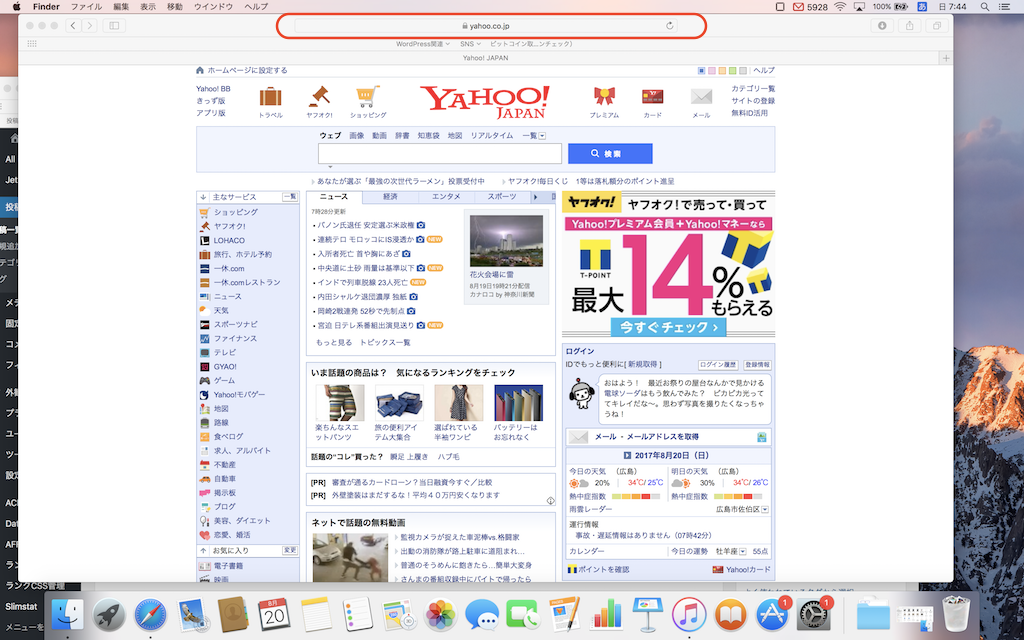
普通ならウィンドウ上部の検索窓まで、マウスカーソルを移動させないといけない。
それが、TouchBarでは、
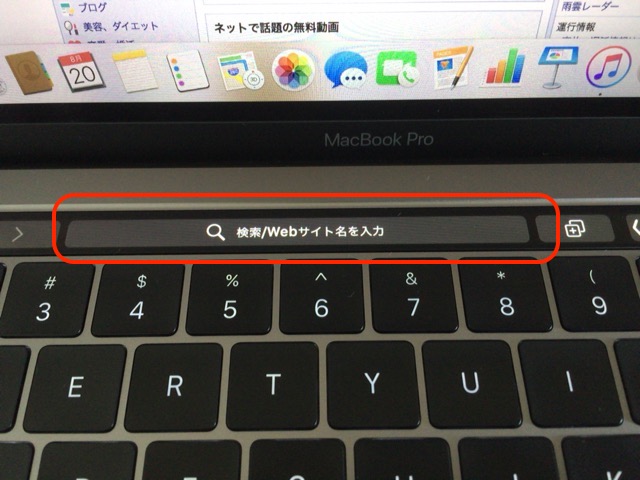
この赤枠で囲った部分をタッチするだけで、カーソルが検索窓に移り、すぐに文字入力できるようになる。
他には、こんなのもある。
音量調整が、TouchBarをスライドさせるだけでできる。
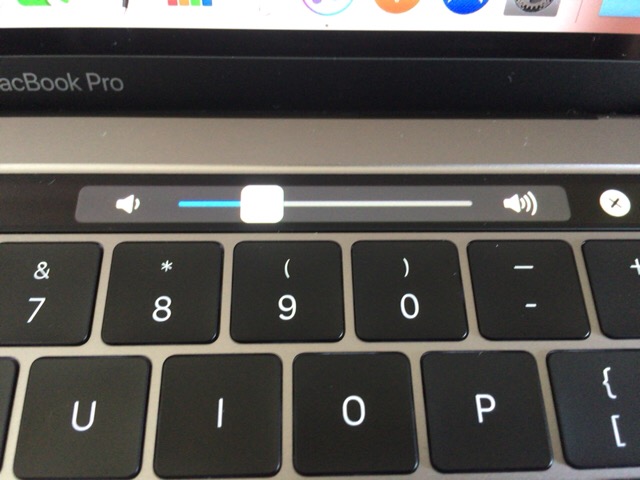
スクリーンショットを取る時に、選択した部分・ウィンドウ・画面全体をタッチ1つで選べる。

何気に、ブログを書く時にスクリーンショットの画像をよく使う僕にとっては、この機能は重宝する。
さらには、ブログを書く時(WordPressを使う時)にも、結構便利だったりする。
記事入力画面にカーソルを合わせておくと、TouchBarがこうなる。
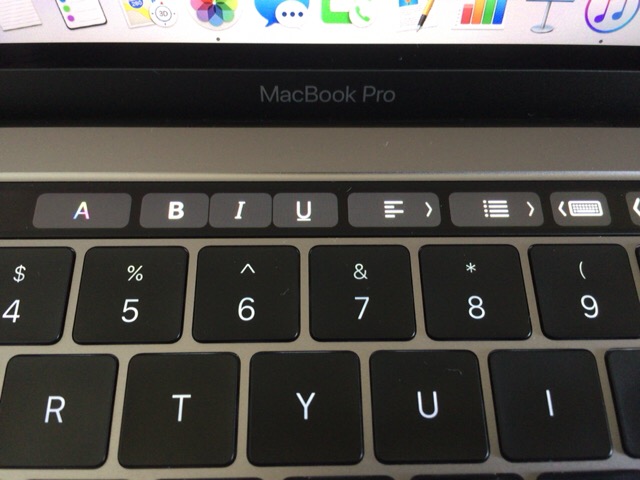
ちょっとわかりにくいかもしれないので、一応左から言うとこんな感じ。
- テキスト色
- 太文字
- イタリック(斜体)
- 下線
- 左寄せ
- リスト
この中で個人的に使えるなと思うのは、「テキスト色」と「リスト」。
「太文字」・「イタリック」・「下線」は、キーボードのショートカットキーを使っても大差ないと思うんだけど、「テキスト」と「リスト」って、どうしてもマウス操作でないとできない(ですよね?)ので、ワンタッチで使えるのはすごく便利。
F1〜F12のファンクションキーについて
F1〜F12のファンクションキーに関して。
ない!ですよね。ファンクションキー。

ここで、「fn」キーを押すと以下のようにTouchBarにファンクションキーが表示される。

ということで、ファンクションキーはあるにはあるんだけど、いちいち「fn」キーを押さないといけないというところから、めちゃ使いにくい。
これ、結構面倒ですね・・・。
F7〜F10(カナ、英数変換)は特に使いますからね。
実はそんな時のために、アプリ毎にファンクションキーを固定で表示させる設定がある。
でも、「固定」ですので、もちろんその他機能は使えなくなってしまいます。
さっきWordPressで便利〜みたいなことを言いましたが、さっきの話だとファンクションキーは使いにくい状態になる。
ファンクションキーを固定で有効にしてしまうと、上記の便利さがなくなる。
んー、難しいところですね。
ちなみに、僕なら、ファンクションキーは使わないという選択をするかな。
ファンクションキーの話で、TouchBarのネガティブ話をしてしまったけども、
TouchBarは、アプリ毎に操作があるので、よく使う操作に関してはTouchBarを使うことを意識すれば、作業効率がぐんとアップすると思う。
そして、まだまだこれからの機能なので、期待はできると思う。
Wifi速度の体感はすごくいい感じ
最後に、Wifiの体感速度について。
これまで、自作のWindows PCを有線で使っていました。
オンラインゲームが普通に快適なくらいのスペックです。
なので、無線にしちゃうとどうなんだろうって心配していたけど、ウェブ閲覧している分には全然問題ない。
もちろん、WordPressで記事を書くのも大丈夫です。
ちなみに、計測するとうちはこんな感じです。

無料アプリで測っているので、あくまでも参考レベルだけども、これくらいでWordPressは問題なく使えるということ。
前の記事でも紹介した通り、やはりウェブ閲覧くらいなら標準スペックでいいってことですよ。
MacBookPro買ってよかった!
買ってよかった!MacBookPro!TouchBar搭載モデル!
これ使って、やりたいことがまだまだたくさんあるんですよね。
今後、使い続けて、MacBookProの便利な使い方なんかも見つけたら、記事にしてみたいと思ってます。
もちろんTouchBarの話もできれば!
[おまけ]購入したアクセサリー
同時に購入したアクセサリーは下の2つ。
これらは、アップルストアで合わせて購入しました。
行った時間も遅かったし、そのあと探して回る気力がなかったというのもあるんだけど、絶対にすぐにでも必要なものだったし、なによりも満足できるものだったので。
しかも、Macと合わせて購入すれば、一緒にローンに組み込んでくれるしね(笑)
incase 13インチ ICON Sleeve
まず、ケースなんだけども、
僕は、普段からPCをよく持ち歩くのでケースは必須だなと。
アップルストアの店員さんはすごく親切で、このケースに購入したMacを入れるとどうなるかを実際にやって見せてくれる。
大阪・心斎橋店では、2階がアクセサリーの売り場になっているんだけど、Macは1階にしかなくて。
それでもわざわざ1階に連れて行ってくれて、こんな感じですよって見せてくれる。
アップルストアの顧客満足度は、個人的にはすごく高いと思う。
で、肝心のケースだけども、何が気に入ったかというと、下の画像を見て欲しい。

Macを入れていきます。スーッと入っていきます。悪くないです。
しかし、驚くのはもちろんここではない。

入りました。こんな感じになります。
さすがに1.37kg(13インチMacBookProの重さ)を指だけで支えると、ちょっと必死です。
それはケースとは関係ないけど。
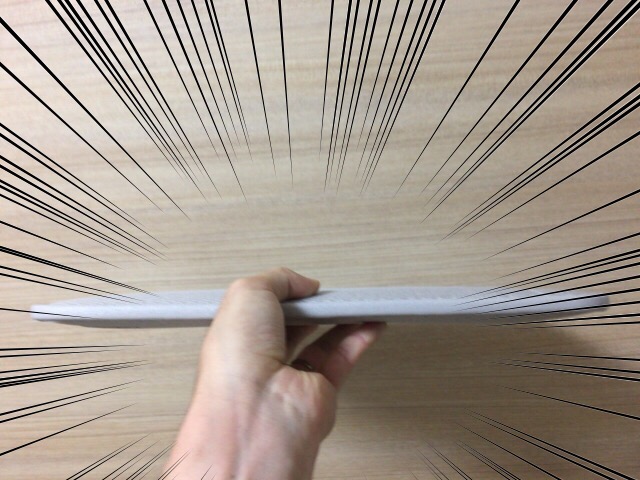
うすっ!!!薄い!
これです。僕が気に入った理由は。
毎日のように、PCをカバンに入れて持ち歩く僕が思うことは、重さも大事だけど薄さも大事ということ。
理由をわかりやすく言うと、重さが軽くても厚みがあると重たく感じるからです。
これは知っておいた方がいいと思います。
だから薄いのは大きなメリットになり得るんです。
アップルストアでは、7,800円(税抜き)で販売されています。
アマゾンだと、なぜか19,980円(税抜き)です・・・。2017年8月21日時点で在庫残り1個だったので、意外と人気商品なのかもしれませんね。
USB-C to USB アダプタ
iPhoneを繋ぐために購入。
一応、こんな感じになります。
僕が持っているiPhoneのケーブルのコネクタは「Lightning(ライトニング)ー USB」で、MacBookProはすべてのポートが「USB-C」になっており、USBのポートなんか1つもない。
このアダプタがなければ繋ぐことはできない。
もともと僕は下調べをしていたので、わかっていたけど、これ知らない人が購入せずに家に持って帰ったらがっかりするだろうなぁ・・・。
アップルストアでは、2,200円(税抜き)でしたが、アマゾンだと安いものも売ってます。






