僕にとってKindleは手放せないアイテムになってきました。仕事中も持ち歩いていて、電車の中では必ずといっていいほど使ってます。
一応Kindleを知らない人の為に説明すると、アマゾンの電子書籍を読むのに使うダブレットのようなものです。読書に特化した目に優しいディスプレイになっています。
また、KindleUnlimited(月額980円で読み放題)というアマゾンのサービスにももちろん対応しています。
そんなKindleですが、購入の際はアマゾンプライムの会員になると4000円引きになる。(8980円→4980円)
プライム会員は年会費3980円なので、どうせKindleを買うならプライム会員になった方がお得です。
ただし注意が必要です。
プライム会員は最初の1ヶ月は無料期間になりますが、その期間での購入の場合は4000円引きになりません。
入会後1ヶ月待つことになります…。もちろん通常価格での購入は可能だけどもそれならプライムに入会する意味はないことに。
前置きが長くなりましたが、ようやく少し使いこなせるようになってきたので、最低限知っておきたい使い方を紹介します。
Kindle本のダウンロードは一気にしておく
まずは本がないことには始まらない。KindleUnlimited対象の無料のKindle本は一度に12冊までダウンロードしておくことができます。(有料で購入した書籍は容量の限り何冊でも入れておける)
僕は12冊をWi-Fi環境で一気にダウンロードしています。主に家でやってますが、カフェなどの無料Wi-Fiでもできます。
しかし、外でダウンロードをするのは時間が勿体無いので家でしておくのをお勧めします。
ドッグイヤー(ブックマーク)の登録
あとで読み返したいページは、折り目(ドッグイヤー)をつけておきたいですよね。Kindleでもちゃんとできます。ドッグイヤーというよりは付箋ですけどね(見た目的に)
Kindleではブックマークと呼ばれています。
やり方はすごく簡単。右上をタップすると下の画像のように付箋が出てきます。
出てきた⊕マークをタップするだけ。
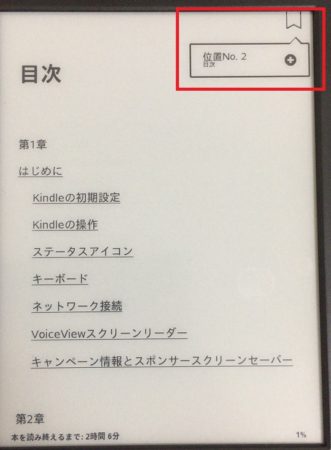
下の画像のように、付箋が黒くなります。これでオッケーです。
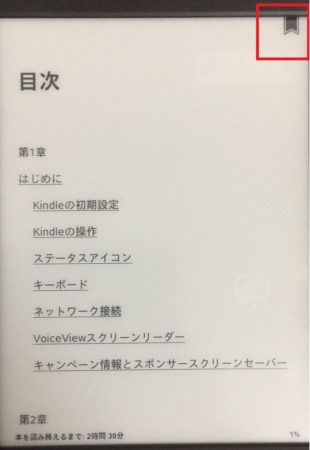
登録したブックマークの開き方は後ほど。
ハイライトの使い方
気になる文章には線をひいておきたくないですか?Kindleではこれもできます。それがハイライトです。
線を引きたい箇所をタップ(長押し)すると、画像のようになります。文章の両サイドに出たマークを操作して範囲を指定します。そして、あとは表示されたメニューのハイライトをタップするだけ。
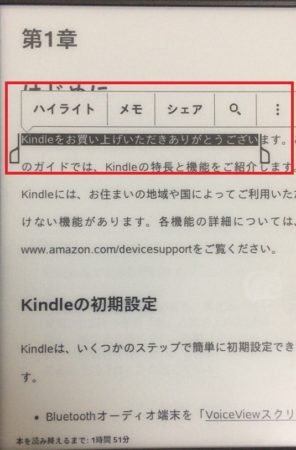
下の画像のようになればオッケーです。
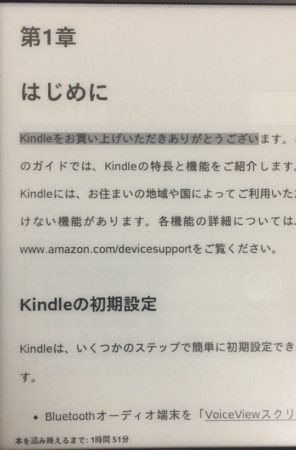
Kindleのハイライトは、ただ線をひくだけではありません。ハイライトとして登録したところは一覧としてWEBで閲覧することもできます。
せっかく本を読んだのに内容をすぐ忘れてしまうという悩みってありませんか?
これを使うことで、どの本でどんなところが気になってマーキングをしたかが、一目で確認でき振り返れるということです。
たまに読み返すことで、知識が深まるのではないでしょうか。
WEBで閲覧するには、まず以下のURLを開きます。
こんな画面が開くので、赤枠のsign inからアマゾンのアカウントでサインインします。
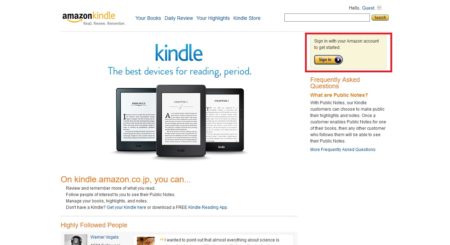
サインインすると下の画面になりますので、赤枠のYour Highlightsをクリックします。
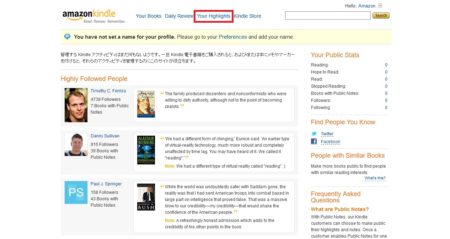
開くとこの通り、登録したハイライトが表示されます。
上で登録した箇所は、赤枠の部分です。
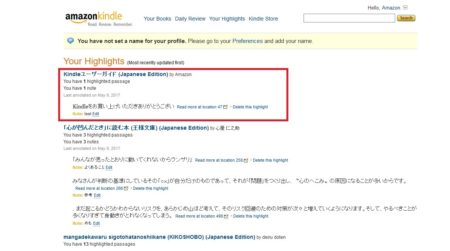
これで後からすぐに見直すことができます。便利ですね。
メモの使い方
気になる文章にはメモを書き留めておきたいですよね。これもできます。
先ほどハイライトを登録した箇所です。出てきたメニューのメモをタップ。
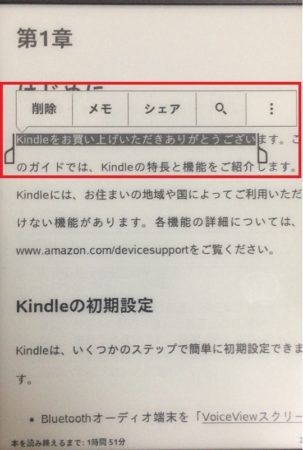
すると、こんな画面が出てきます。testと書いてあるのは僕が入力したメモです。この部分にメモを書くことができます。書き終わったら右下の保存をタップして完了。
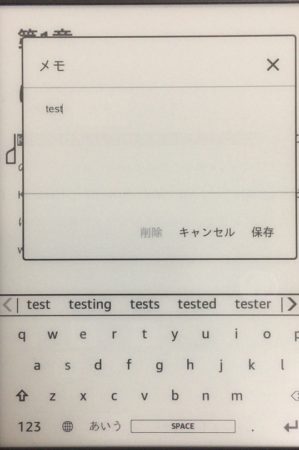
メモの登録後は、下の赤丸のように番号が出てきます。
今後はここをタップすることで、このマーキングにつけたメモを見ることができます。
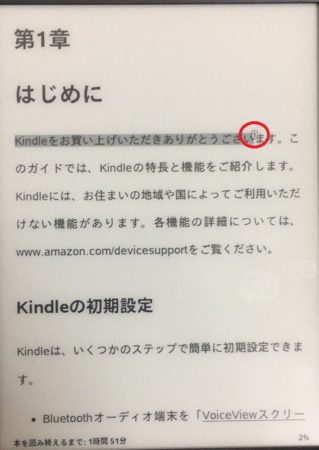
こんな↓感じです。
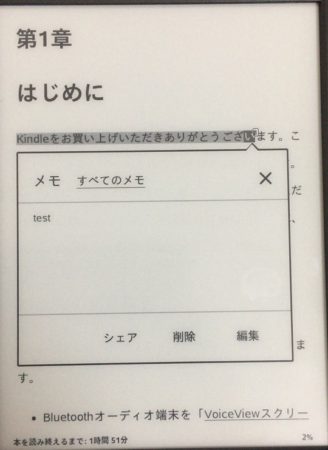
ここを読んだ時にどんなのことを考えていたか、思っていたかを書き留めておくといいかもしれませんね。
マーキングしたハイライトやメモのページの開き方
登録はできたものの、あとでどうやってここに戻ってくるのか。
画面上部をタップすると、メニューが開きます。赤丸の移動をタップします。
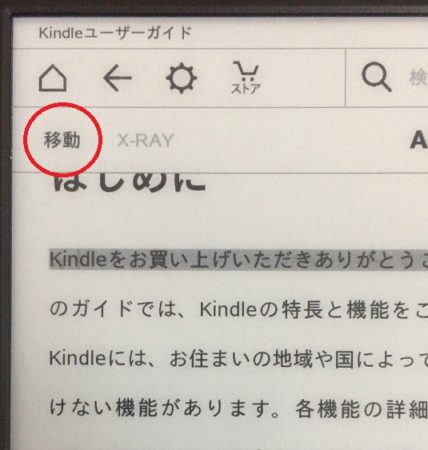
すると下の画面になりますので、赤丸のメモタブをタップ。
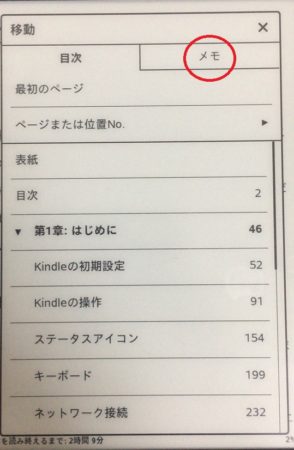
こんな↓画面になります。先ほど線を引いた箇所が表示されていますね。そこをタップすればそのページを表示させることができます。
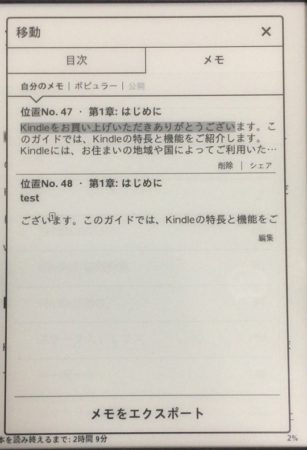
使ってみての感想
基本的には、ハイライトを登録してWEBで見るのがいいのかなと思いますが、その本を読んでいる間にさっき登録したところをもう一度見たいと思った時は、上記の操作で見ればいいと思います。
何にしてもKindleは、すごく便利なのは言うまでもありません。
さらに付け加えると、すごくコンパクトで紙書籍よりも持ち運びの面でも圧倒的に優れています。カバンに入れていても全く存在感がないくらいです。
僕が使っているKindleのスペックを参考までに簡単に書いておきます。
- ディスプレイサイズ :6インチ
- バックライト :なし(暗いところでは見れないということです)
- 接続 :Wi-Fiのみ
- バッテリー :数週間(ワイヤレス接続オフ、一日30分使用の場合)
- ストレージ :最大数千冊(書籍の場合。Windowsからは3.04GBで見える)
- 重量 :161g
- サイズ :160×115×9.1mm(薄さが驚異の9.1m!)
あとは、当たり前ですが家が本で溢れなくていいし、紙書籍なら処分も面倒ですよね。そんな手間もありません。
ちなみに、Kindleには他にもKindlePaperwhite、KindlePaperwhite32GBマンガモデル、KindleVoyage、KindleOasisがありますが、今回の話は1番ローエンドの『Kindle』の話になります。
全モデルの中で一番スペックが低いものになりますが、最初はこれでも充分過ぎるほどメリットを感じれると思います。
ただし、1つだけ購入にあたって注意が必要です。
マンガを読むのがメインの人は絶対買ってはいけません。マンガは1冊につき数百MBの容量になるので、すぐに容量が足りなくなります。
マンガを読みたい人は、KindlePaperwhite32GBマンガモデルを買いましょう。
ちなみに書籍は、1冊あたり大きくても200KBくらいじゃないかなと思います。僕が今入れている本は全て200KB以下です。それであれば単純計算で1万5千冊ほど入れるんじゃないかなと思います。さすがにそんなに本を読んでいる人は普通いないでしょう…。
書籍の購入だけであれば、壊れるまで容量を気にする必要はないということです。
価格8980円としても、これだけのメリットがあれば高くはないんじゃないかなと思います。
おすすめです。



