最近、PS4の「モンスターハンターワールド アイスボーン」(以下、MHWI)にハマってます!
いろいろとMHWIのことを調べていたのですが、何やら最近ではPS4にSSDを繋いでゲームの読込速度を高速化させるということが出来るらしい。
内蔵SSDのことは以前から知っていましたが、最近はUSBケーブルで繋ぐだけの外付けSSDでもPS4を高速化出来るとのことで、早速SSDを買ってきました。
本記事ではPS4のMHWIを高速化させるということで、SSDの使い方やSSDの有り無しでどれくらい読み込み速度が違うのかを動画に撮ってみましたので、その辺を紹介していきたいと思います。
購入したPS4対応の外付けSSD

今回購入してみたSSDはエレコム社製のSSD「ESD-ED0480GBK」になります。
容量は480GB。同シリーズは120GBからありますが、エレコムのホームページに120GBと240GBのモデルはPS4に対応していなさそうな説明文があるので注意が必要。
関連:USB3.1(Gen1)対応外付けポータブルSSD – ESD-ED0480GBK
今後のことと各モデルの価格比較を考えると480GBくらいは買っておいても損はないかなと思います。
- 120GB:5,110円
- 240GB:7,040円
- 480GB:11,280円
- 960GB:21,820円
上記は標準価格なので実際はもっと安いです。私は買い物ついでに立ち寄ったエディオンで購入しましたけど480GBが8,778円(税込)でした。
とにかくPS4で使うなら対応しているという意味で480GBか960GBのモデルを買うのが無難です。
ちなみに我が家はPlayStation 4 Proです。
SSDの効果検証!非SSD時との比較
SSDを使用した場合と使用しない場合で、どれくらい読込速度が違うのかを確認してみました。
比較内容はMHWIで、
- オープニングからゲームスタートまで
- クエスト選択から開始まで
- クエスト終了から拠点に戻るまで
上記の3つで確認してみました。
結論を言うと読込速度が2倍以上になります。
SSDが有るのと無いのとではゲームの快適さが全然違います。
ということで、以下はその比較動画です。
SSDを使うことでかなり速くなっているのがわかると思います。
PS4からSSDへのデータ移行手順
SSDを購入したら早速データ移行です。
データ移行はスムーズにいって20〜30分くらいかかりましたよ。
SSDを使う為には大きくわけて以下の2つをやらないといけませんので、順に紹介します。
- SSDのフォーマット
- データ移行
①「設定」を選びます。
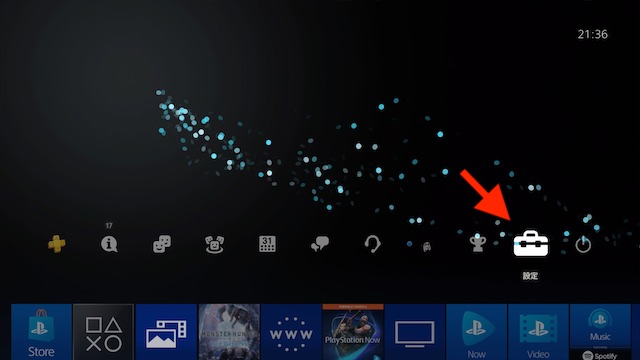
②「周辺機器」を選びます。
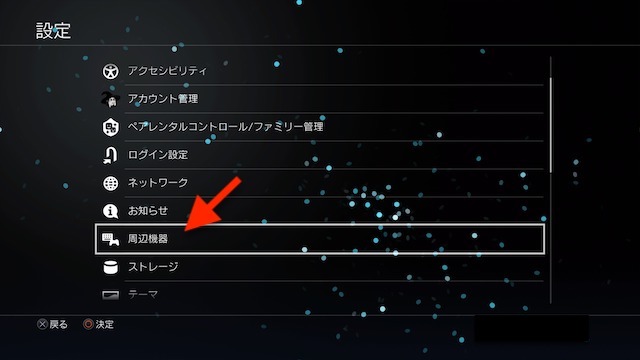
③「USBストレージ機器」を選びます。
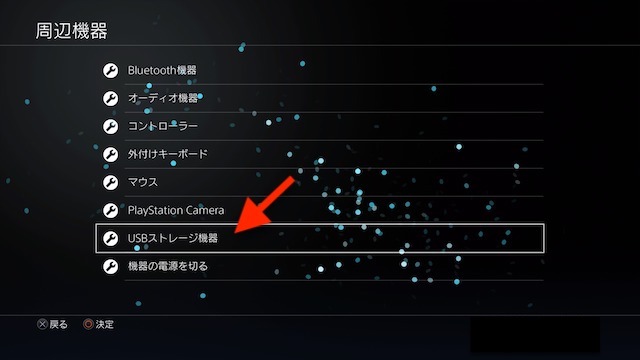
④「ESD-ED」を選びます。
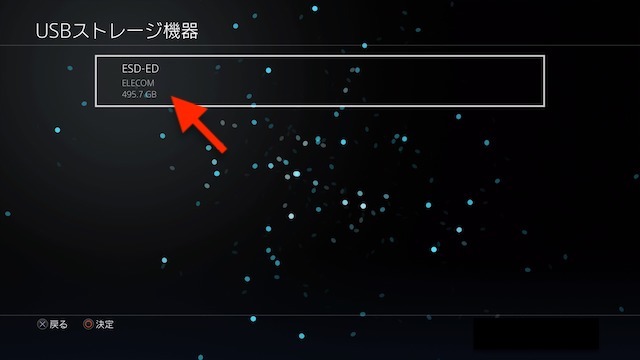
⑤「拡張ストレージとしてフォーマットする」を選びます。
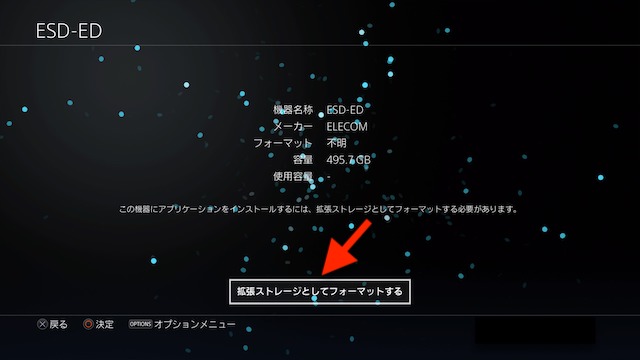
⑥「次へ」を選びます。
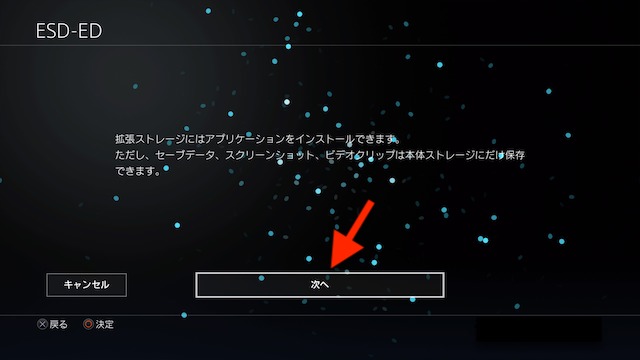
⑦「フォーマット」を選びます。
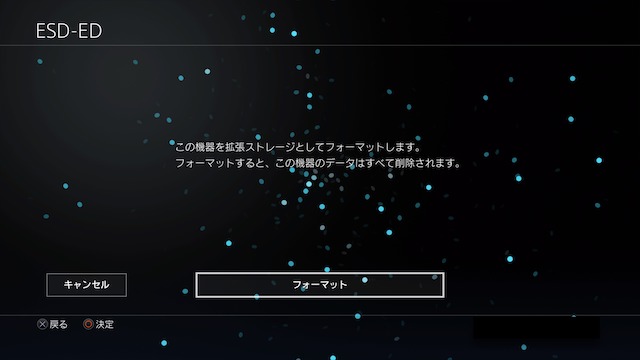
⑧「はい」を選びます。
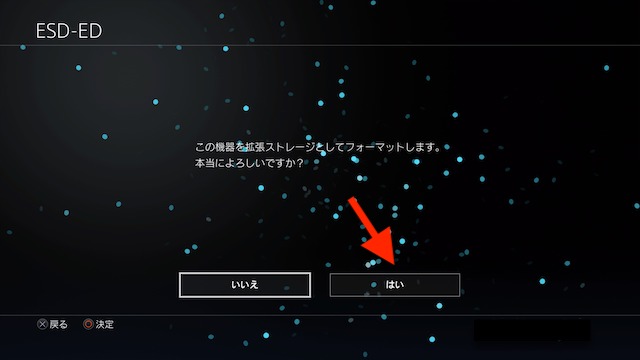
⑨下の画面になったらフォーマットは完了です。フォーマット時間は約7分でした。
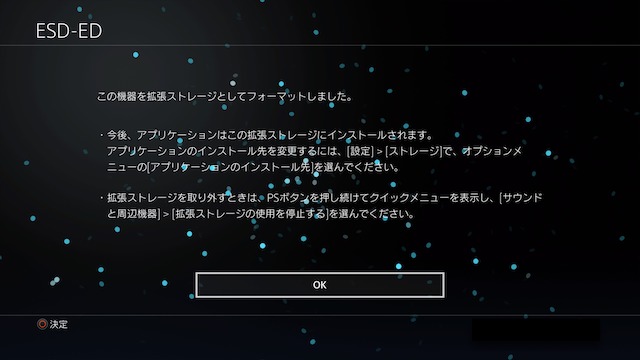
続いてSSDへのデータ移行です。
⑩「設定」→「ストレージ」を選びます。
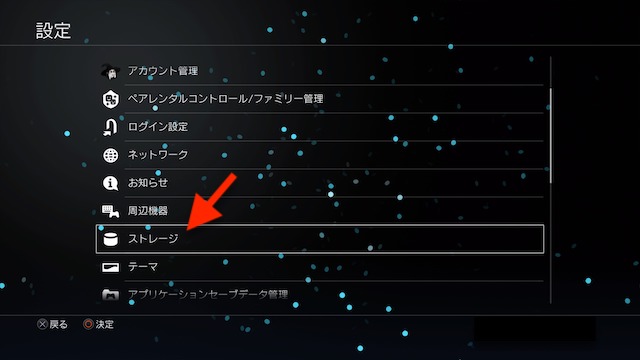
⑪「本体ストレージ」を選びます。
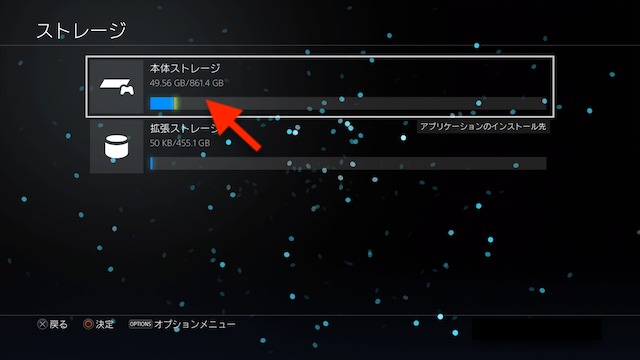
⑫「アプリケーション」を選びます。
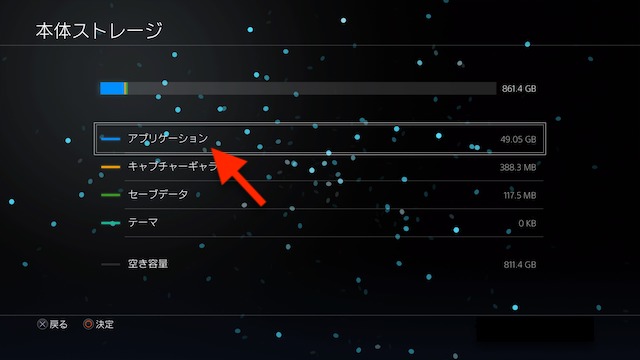
⑬SSDに移行したいゲームタイトルを選びます。
ここでは例として「モンスターハンターワールド:アイスボーン」を選びます。
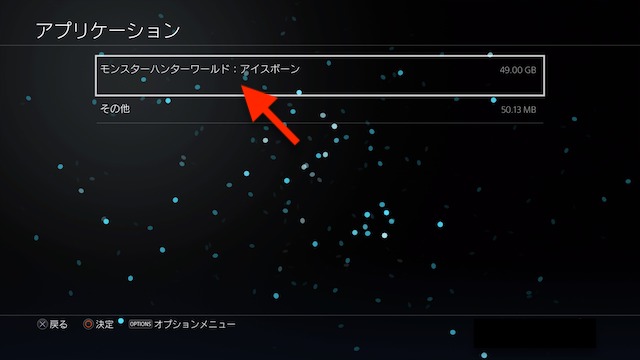
⑭「インストール場所」が本体ストレージになっていることを確認します。
※ここではデータ移行前のデータの保存場所を確認しています。作業後に保存場所が変わったかどうかを確認する為に。
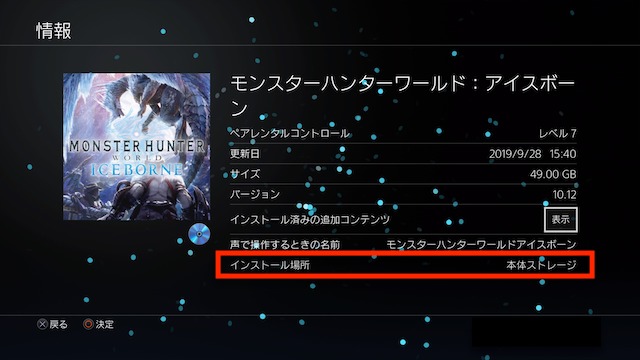
⑮1つ前の画面に戻って「OPTIONSボタン」を押すと画面右にメニューが表示されるので「拡張ストレージへ移動する」を選びます。
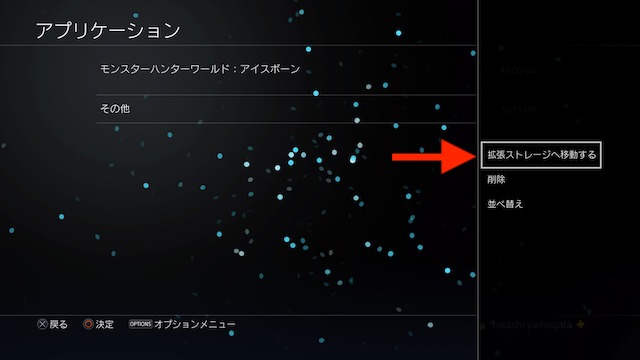
画面が変わるのでSSDに移動させたいゲームタイトルを選んで「移動」を選ぶ(なぜかこの画面のキャプチャーが撮れませんでした…)
⑯「はい」を選びます。
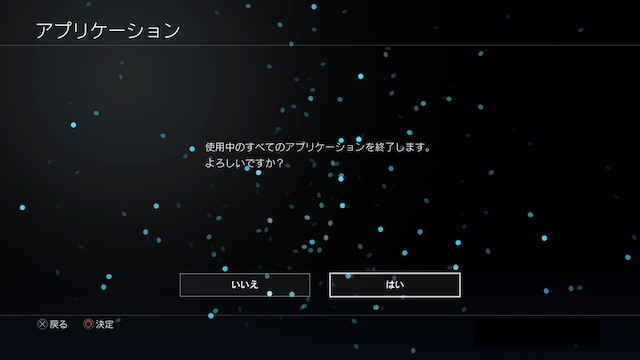
⑰データ移行が終わると以下のように本体ストレージの容量が減り、拡張ストレージの容量が増えます。
※私の場合49GBの移行で約13分でした。
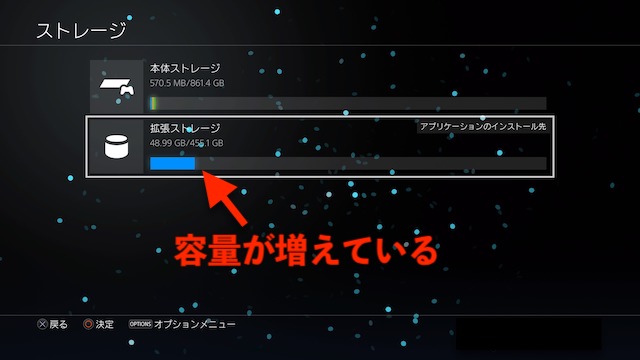
⑱先程と同様に「インストール場所」を見てみます。拡張ストレージになっていればデータ移行は成功です。お疲れ様でした。
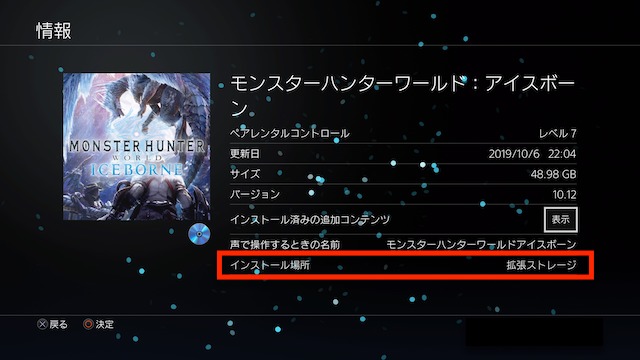
PS4対応外付けSSD「ESD-ED0480GBK」のまとめ
PS4で使えるUSB外付けSSD「ESD-ED0480GBK(エレコム)」を紹介しました。
このSSDの嬉しいところをまとめると以下の通り。
- 9,000円以下でお手頃価格
- USBケーブルで繋ぐだけで接続が簡単
- 読込速度が2倍以上でプレイが快適に
PS4でがっつりゲームをやる人は使ってみると良いかと思います。
久々に大満足の一品です!




