キーワードプランナーでキーワードの検索結果をダウンロードしたい時ってありますよね。
せっかく調べたけど、目ぼしいキーワードをいちいちメモするのも面倒くさい。
そう思って、調べた検索結果をダウンロードして開いてみたのですが、こんな感じ↓
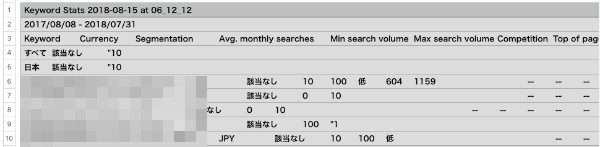
1行全部が1つのセルに入っていて、列の並びがめちゃくちゃで見れたものではありません。
このめちゃくちゃの表示を以下のようにしたい、というのが本記事の趣旨です。
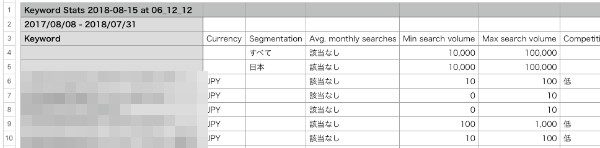
絶対こっちの方が見やすいですよね。
これをするのに手間はほとんどかかりませんから、やれるならやった方が良いでしょう。
ちなみにこれは以下のような環境で起こることです。
- Macを使っている
- ダウンロードファイルをアプリ「Numbers」で開いた時
Macの場合、ダウンロードされたcsvファイルを開こうとするとデフォルトでNumbersが起動するんですよね。
その場合に、こんな見づらいフォーマットで開かれてしまうのです。
そして、いろいろと弄っていたらキレイに表示させる方法がわかりましたので、備忘録として記事にしておこうと思った次第です。
わかっていれば一瞬でキレイにできますから、同じ悩みを持っているのであれば是非試してみてください。
Numbersでダウンロードしたcsvファイルをキレイに表示する方法
一応、キーワードプランナーの検索結果をダウンロードする方法です。「僕が言っているのはこれのことだよ」という意味を込めて書いておきます。
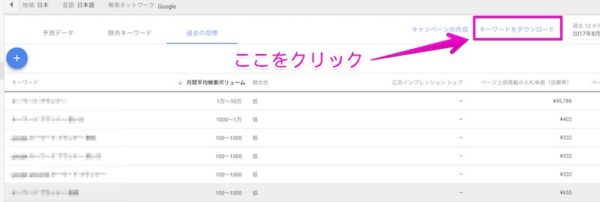
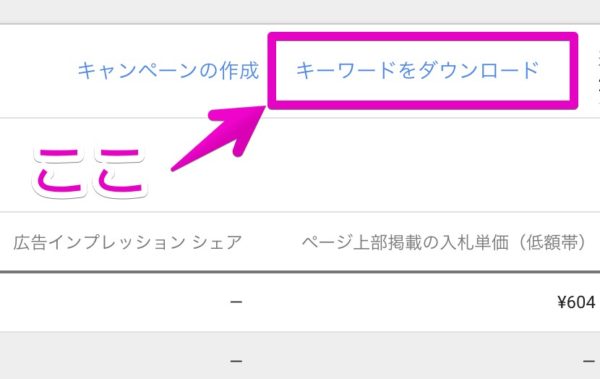 近くによるとこんな感じ
近くによるとこんな感じ
さて、ここからが解決策です。
①ダウンロードしたcsvファイルを開いてみてください。
②開くと右上に「設定を調整」があるのでクリック。

この「設定を調整」はしばらくすると勝手に消えてしまいます。消えてしまった場合は、適当なセルを選ぶと右したに以下のような表示が出てくるので、こちらの「読み込みの設定を調整…」をクリック。
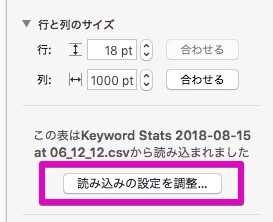
③以下の画像のような画面になるので「タブ」をクリックして、右下の「表をアップデート」をクリック。
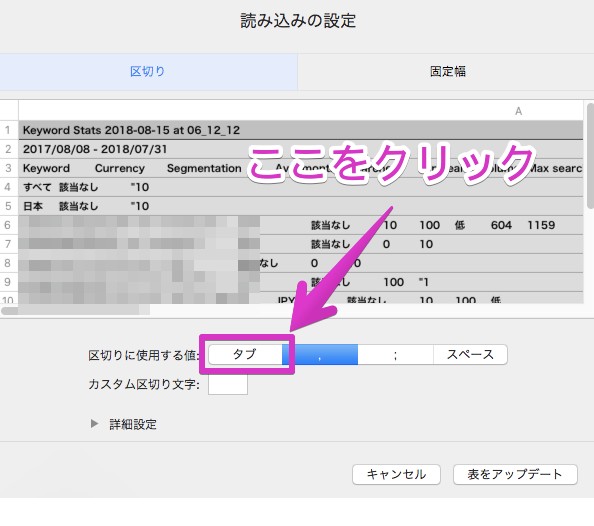
④ぐちゃぐちゃだったキーワード一覧がキレイに表になりました。
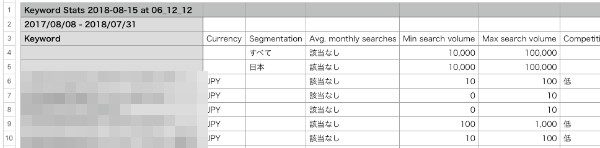
お疲れ様でした。




この方法を探すために、officeで試してみたり、CSVファイル(UTF-8)を、
Excelで開ける形式のコマンド入力して変換してみたりしていました。
なんと簡単な!
本当にこの記事が役に立ちまくりました。
ありがとうございます。
コメントありがとうございます!
励みになります。
お役に立てて何よりです!
圧倒的感謝!ありがとうございます!
お役に立てて光栄です!