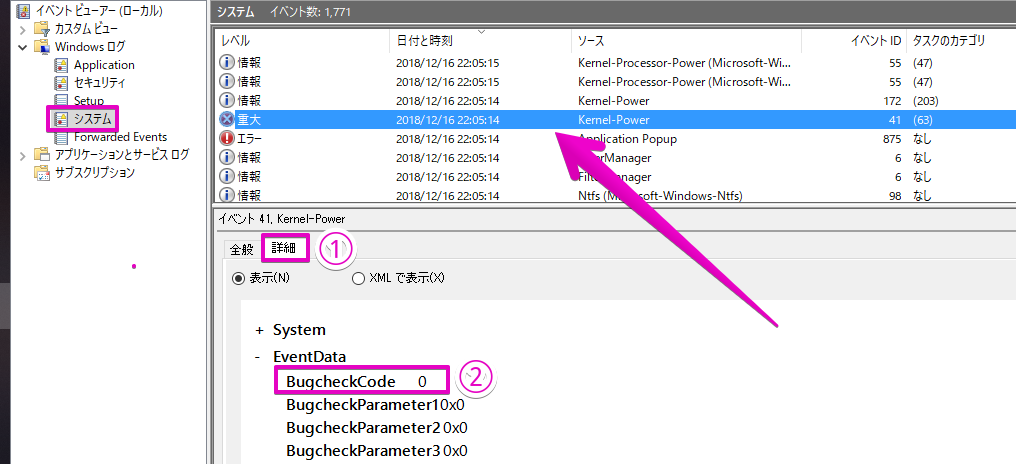
筆者の自作パソコンが突然再起動をするようになりました。
再起動する頻度は日に日に高くなり、最後はパソコンが使い物にならないくらいでした。
OSはWindows10 Home 64bitになります。
イベントビューアのシステムログを確認したところ「レベル:重大 ソース:Kernel-Power イベントID:41」(通称KP41病)というエラーが出ていて、いろいろと切り分けていったところ、原因は電源の故障と判明しまして、新しい電源を購入し取り付けて解消しました。
解決するまで1ヶ月以上かかってしまいましたが、とりあえず解決したので何よりです。
本記事では、筆者がKP41病をどう対処したのかを詳しく紹介してみたいと思います。
KP41病とは
厳密にはKP41エラー=KP41病ではないようです。
KP41病とは「イベントログのシステムログに記録される以下のエラーが発生し、かつ原因の特定が困難な状況」のことを言います。
- レベル:重大
- ソース:Kernel-Power
- イベントID:41
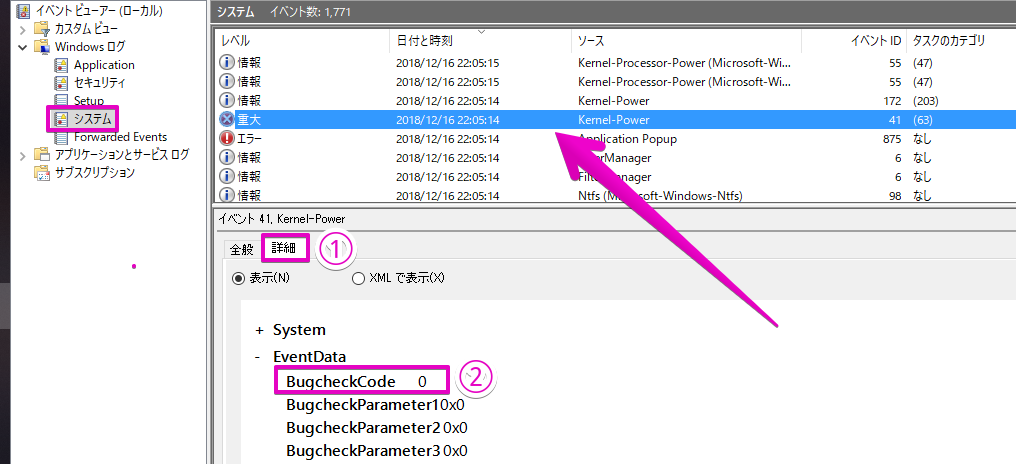 上の画像のようにKP41のログを選んで、下の①詳細タブを選ぶと②の「BugcheckCode」が表示されます。
上の画像のようにKP41のログを選んで、下の①詳細タブを選ぶと②の「BugcheckCode」が表示されます。
この値が0の場合は原因の特定が困難ということです。
KP41病について、筆者は以下のサイトを参考にさせてもらいました。
KP41病かな?と思った場合のチェックポイント – ぼくんちのTV 別館
KP41エラー発生時に実際に起きていた事象
筆者の場合は突然再起動をすると書きましたが、実際に起きていた事象をもう少し詳しく紹介します。
- 突然再起動する
- オンラインゲームの特定のコンテンツでよく落ちる
- 一度落ちると頻度が高くなる
- しばらく電源を落としておくと調子が良くなる
ゲームの特定のコンテンツでよく落ちるというところから、筆者はグラフィックボードを疑っていました。
KP41エラーの原因の特定
以下は筆者が行ったKP41エラーの原因特定までの切り分け手順です。
手がかりが無い時の原因特定の基本は「簡単にできることから確認する」です。
参考までに紹介しておきます。
▼KP41エラー解決までの手順
①USB外付けDVDドライブを外した。
②ディスプレイの切替機を外した。
③Bluetoothレシーバーを外した。
④グラボとCPUのファンを掃除した。
CPUファンが埃で目詰まりするとCPU冷却出来ずに再起動するというのは、パソコンではよくあることです。
⑤Windowsを再インストールした。
部品の故障を認めたくなくてOSの再インストールに望みをかけましたがダメでした・・。
⑥メモリを最小構成にする。
メモリを半分ずつ外して確認してみましたが、改善しませんでした。
⑦グラフィックボードを外してオンボードのHDMIにディスプレイを繋いでみた。
事象が発生しなくなったので、外したグラフィックボードが壊れていると考え、新しくグラフィックボードを購入しました。
⑧購入したグラッフィクボードを取り付けた。
しばらく問題なかったが再び同じ事象が発生し始めました。
徐々にグラフィックボードを交換する前よりも頻度がひどくなりました。
- ログイン画面で再起動する
- OSが起動する前に落ちる
もはやゲームは関係なくなりました。
⑨電力プランを省電力から高パフォーマンスに変更した。
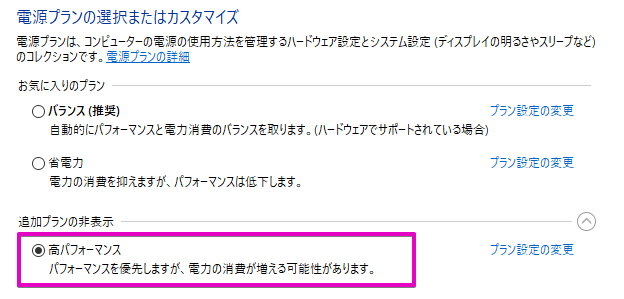
⑩グラフィックボードを別のPCIスロットに挿し替えてみた。
⑪デバイスマネージャーで以下のチェックをオフにした。
[timeline title=”手順”]
[ti label=”Step1″ title=”デバイスマネージャーを開く”][/ti]
[ti label=”Step2″ title=”ヒューマンインターフェースデバイス”][/ti]
[ti label=”Step3″ title=”Bluetooth低エネルギーGATT対応HIDデバイスのプロパティ”][/ti]
[ti label=”Step4″ title=”「電源の管理」タブ”][/ti]
[ti label=”Step5″ title=”「電力の節約のために、コンピュータでこのデバイスの電源をオフにできるようにする」のチェックを外す”][/ti]
[/timeline]
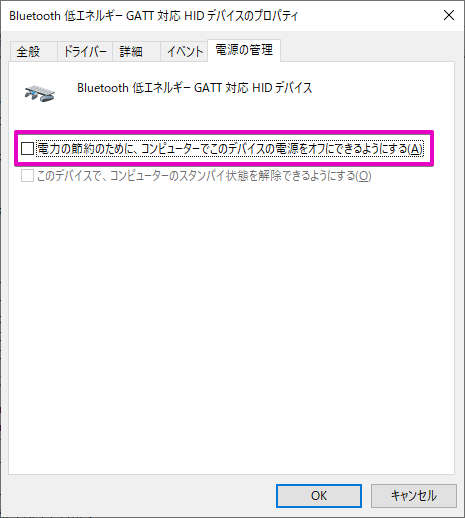
⑫「高速スタートアップを有効にする」をオフにした。
[timeline title=”手順”]
[ti label=”Step1″ title=”コントロールパネル”][/ti]
[ti label=”Step2″ title=”電源オプション”][/ti]
[ti label=”Step3″ title=”電源ボタンの動作”][/ti]
[ti label=”Step4″ title=”高速スタートアップを有効にする(推奨)”][/ti]
[/timeline]
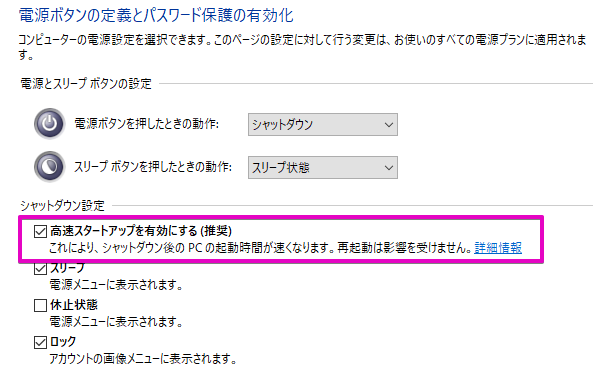
⑬放電した。
⑭グラフィックボードのドライバを更新した。
⑮電源ユニットを購入し交換した。
→ 事象が解消した!
- 接続していたUSB機器ではなかった
- 熱暴走ではなかった
- ソフトウェアの問題ではなかった
- メモリ故障ではなかった
- グラフィックボードの故障ではなかった
- 各デバイスの「電源の管理」設定が原因ではなかった
- 省電力モードが原因ではなかった
- PCIスロットの故障ではなかった
- 高速スタートアップの設定が原因ではなかった
- 放電しても解決しなかった
- 電源故障が原因だった
筆者の推測
筆者の予想ですが、おそらく電源故障による電力不足が原因だったんじゃないかと思っています。
旧グラフィックボードは補助電源(電源供給のために電源ユニットのケーブルを接続する)が必要なタイプで、新グラフィックボードは補助電源が不要なタイプのものでした。
そういうところから新たに購入したグラフィックボードを取り付けた直後は、グラフィックボードボードへの電力供給がなく電源ユニットの負荷が下がったことで、パソコンが調子良く動作していたのではないかと思っています。
そして根本原因の電源ユニットは寿命間近で日に日に電力供給が弱くなり、最後は度重なる電力不足になり再起動の頻度が高くなったのかなと考えています。
Windows10|KP41エラーの原因まとめ
今回の筆者の場合は電源故障が原因だとわかりました。
しかしKP41エラーの発生には様々な原因が有り得ます。
原因の特定が困難な場合は、簡単に試せることから1つずつやっていき「◯◯をしたけど改善しなかったから、それは原因ではない」という情報を整理しながら切り分けていかないといけませんね。
本記事では、KP41エラーの原因の1つとして電源故障があるということを紹介しました。
参考にしてもらえれば幸いです。



