スポンサーリンク
本記事ではパソコンのIPアドレスを設定する手順を紹介していきます。
対象は以下の2つになります。
- macOS High Sierra ver10.13.4
- Windows10
スポンサーリンク
Contents
MacのIPアドレス設定手順
MacでIPアドレスを手動(固定)にする手順と、自動取得にする手順を紹介します。
IPアドレスを手動で設定する手順
1.「システム環境設定」を開きます。

2.「ネットワーク」を開きます。

3.以下の順で実施。
- 設定したいネットワークを選ぶ
- 「詳細」ボタンをクリック。
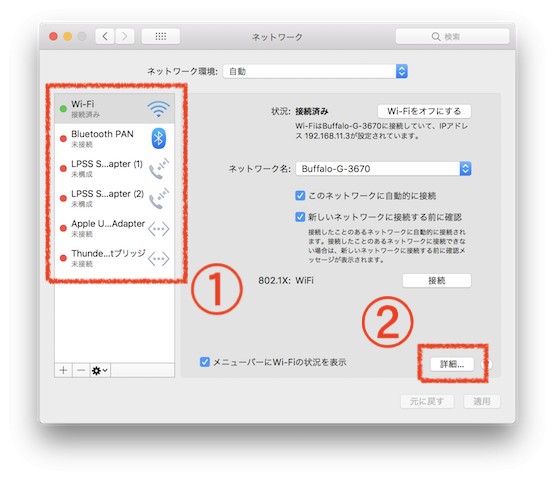
4.以下の順で実施。
- 「TCP/IP」を選ぶ
- 「IPv4の設定」で「手入力」を選んで、「IPv4アドレス」「サブネットマスク」「ルーター」のIPアドレスを入れる
- 「OK」をクリック

MacのIPアドレスの手動設定はこれで完了です!
IPアドレスを自動取得にする手順
IPアドレスを自動取得にしたい場合は「IPv4の設定」の項目を「DHCPサーバを使用」にすればオッケーです。

Windows10のIPアドレス設定手順
Windows10でも同様に手動(固定)にする手順と、自動取得にする手順を紹介します。
IPアドレスを手動で設定する手順
1.「設定」ボタンをクリック。
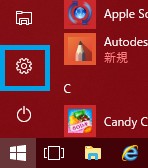
2.「ネットワークとインターネット」をクリック。
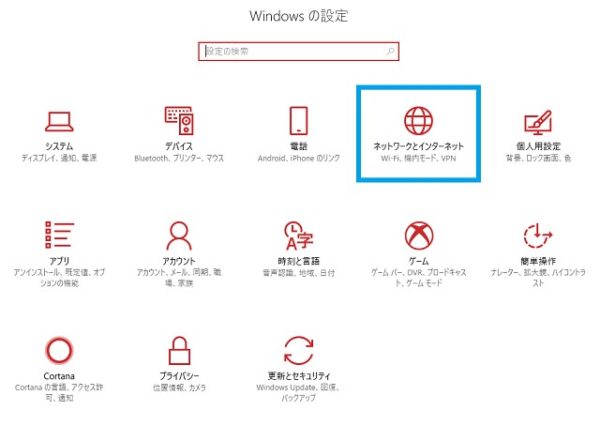
3.「アダプターのオプションを変更する」をクリック。

4.以下の順で実施。
- 「ローカルエリア接続」を右クリック
- 「プロパティ(R)」をクリック

5.以下の順で実施。
- 「インターネットプロトコル バージョン4(TCP/IPv4)」を選ぶ
- 「プロパティ(R)」をクリック
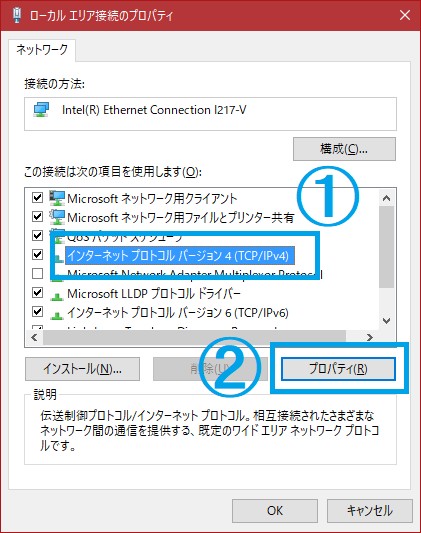
6.以下の順で実施。
- 「次のIPアドレスを使う(S)」を選ぶ
- 設定したい「IPアドレス」「サブネットマスク」「デフォルトゲートウェイ」を入れる
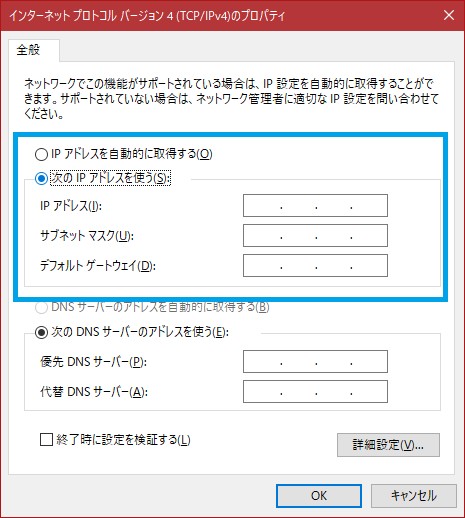
Windows10のIPアドレスの手動設定はこれで完了です!
IPアドレスを自動取得にする手順
Windows10でIPアドレスを自動取得にする場合は、以下の画像の通りにすればオッケーです。
- 「IPアドレスを自動的に取得する(O)」を選択
- 「OK」をクリック
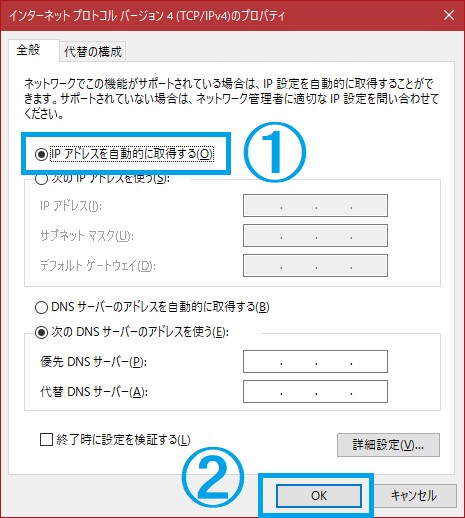
以上です。
お疲れ様です!
スポンサーリンク
スポンサーリンク






